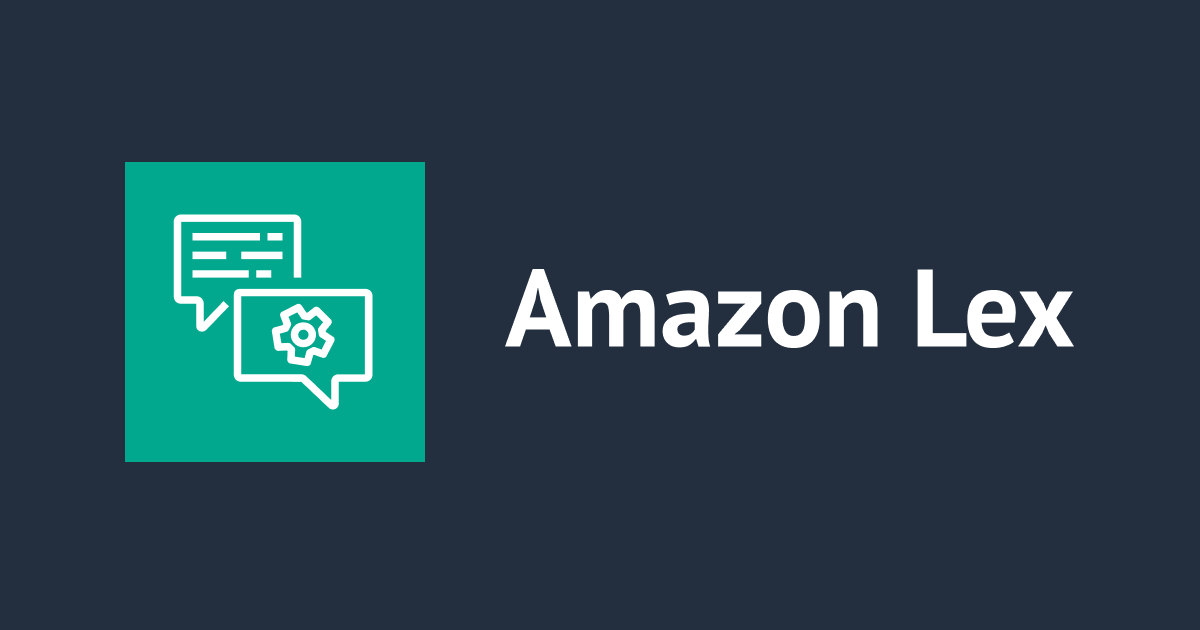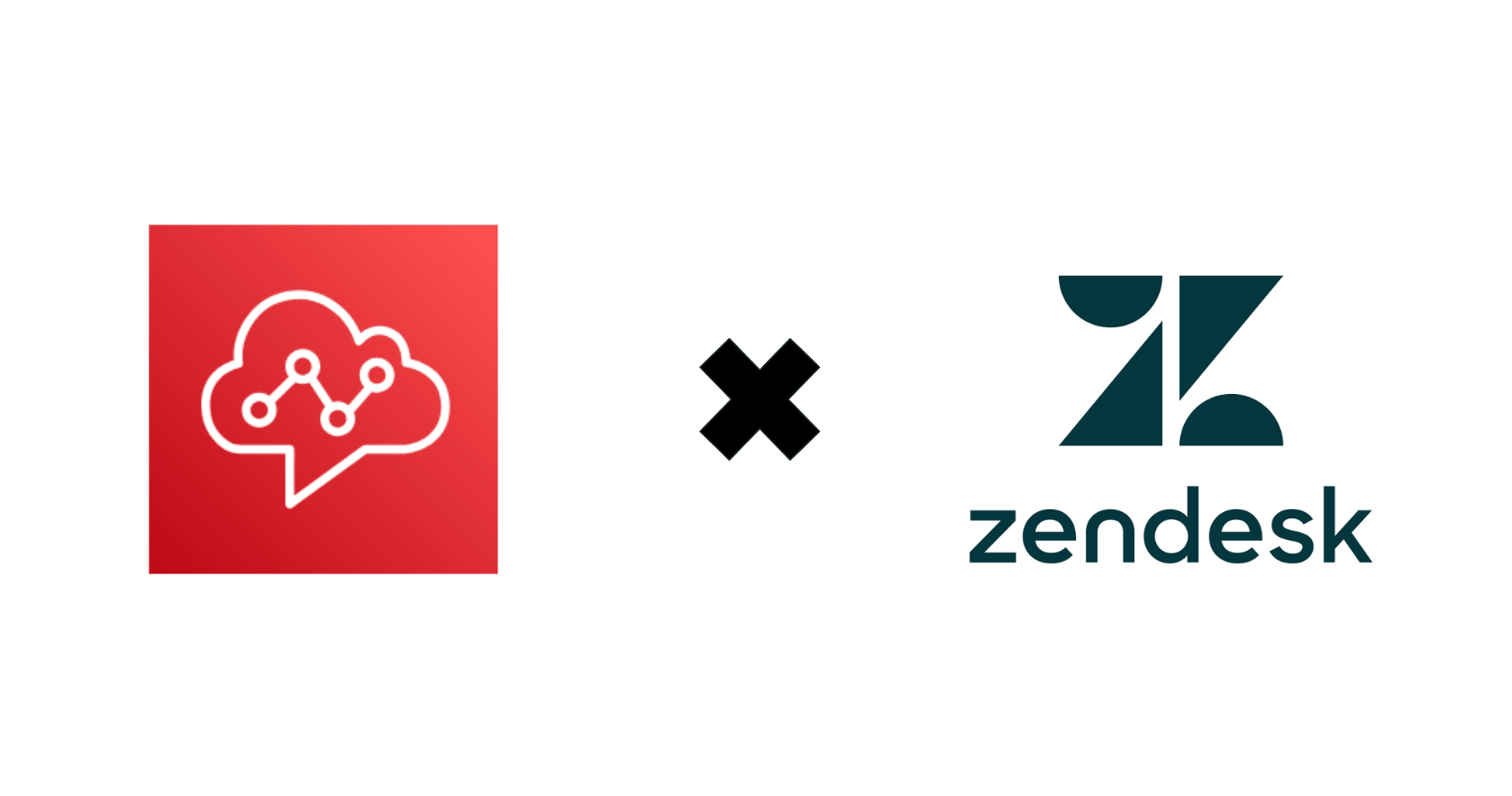
Amazon ConnectとZendeskを簡単に連携してみました – Amazon Connect アドベントカレンダー 2024
Amazon Connect アドベントカレンダー 2024、4日目の記事です!
クラスメソッドとギークフィードさん、クラウドビルダーズさん、ネットプロテクションズさん、AWSJさんの有志が募ってチャレンジしている企画になります。
(アドベントカレンダーのカレンダー一覧はこちら↓)
今回はAmazon ConnectとSaaSのZendeskを簡単に連携していきます。
はじめに
Zendeskとは
Zendeskはチケットというシステムで問い合わせ対応を効率化したり、FAQサイトを構築したりすることができるSaaSです。また自動化や分析、他製品との連携など様々なカスタマイズをすることも可能で、操作がシンプルな点も特徴です。
今回、連携するメリットとしてZendeskの画面でAmazon Connectの電話を受けることができ、チケットに記録を残すことができます。加えて顧客情報を確認しながら通話をすることができます。また今回の連携はノーコードで設定することが可能で非常に簡単です。
Amazon Connectの設定
まずAmazon Connect側の設定となります。本ブログではインスタンスの作成やユーザーの作成後のフロー構築から設定していきます。
フロー作成
Amazon Connectのフローへ移動し、Create flowからフローを作成していきます。フローの構成自体は非常にシンプルで下記のようになります。またフローの名前はZendeskと連携するため「Zendesk-test」と設定しておきます。
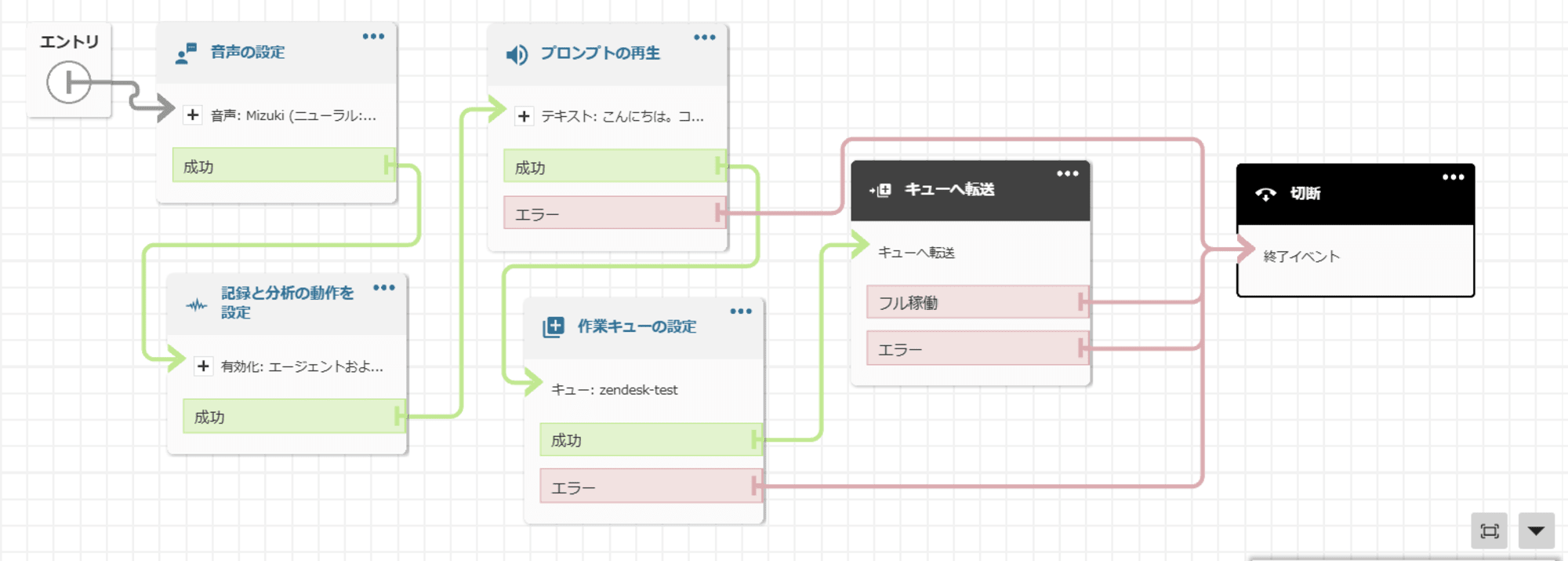
-
音声の設定
フローの最初になります。言語は日本語、声の種類はMizukiを選択していきます。 -
記録と分析の動作を設定
通話記録をオンに設定します。 -
プロンプトの再生
テキスト読み上げまたはチャットテキストの手動で設定し、再生する内容は「こんにちは。コールセンター窓口です。お繋ぎいたしますので少々お待ちください。」に設定します。 -
作業キューの設定
今回あらかじめ作成しておいた「zendesk-test」を設定します。 -
キューへ転送
-
切断
以上でフローの作成は完了です。フローの保存、公開をします。
電話番号とフローを紐づけ
続いて作成したフローを電話番号に紐づけていきます。Amazon Connectの電話番号へ移動し今回使用する電話番号を選択します。コンタクトフロー/IVRで先ほど作成したフロー「Zendesk-test」を選択し、保存します。これで電話番号とフローの紐づけは完了となります。
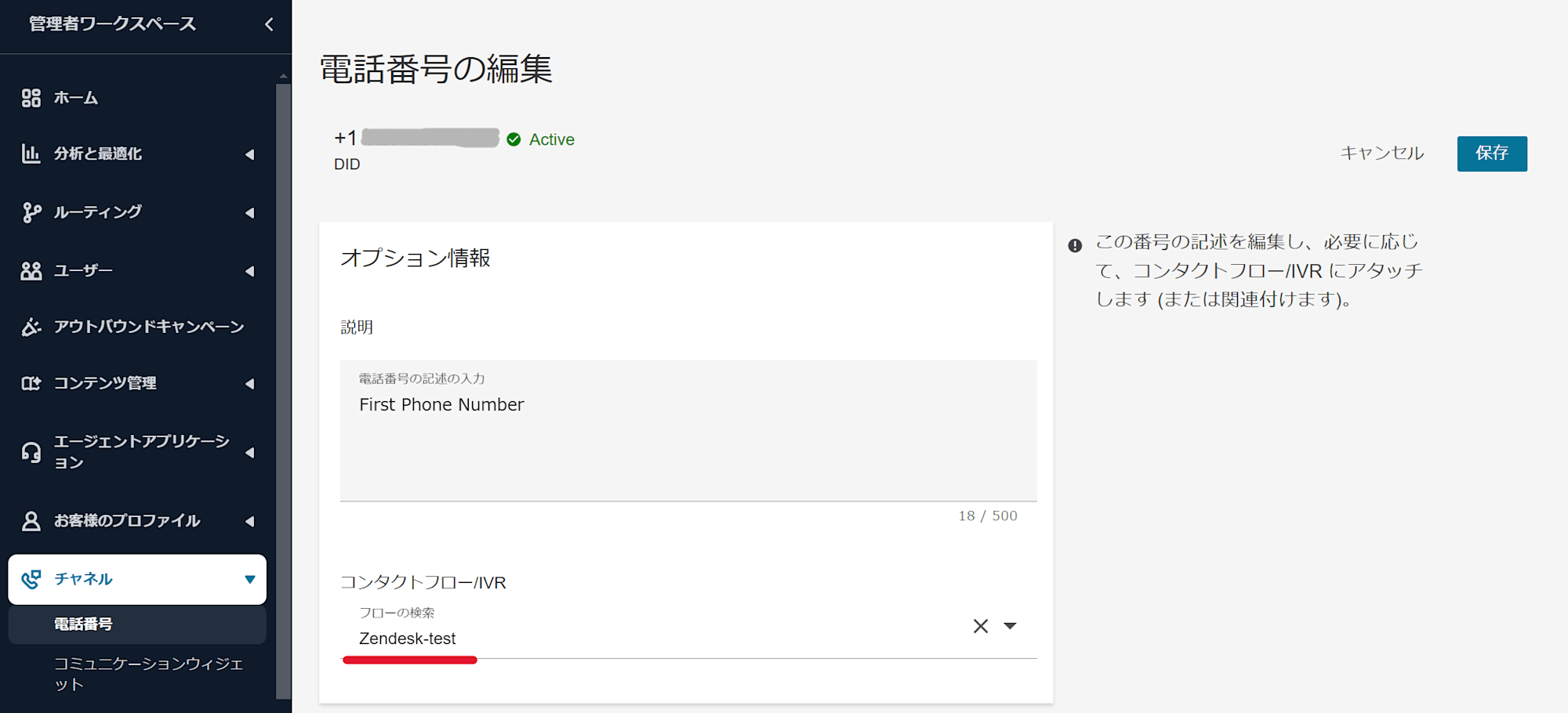
また、Zendeskとの連携にて下記項目が必要となるので確認し、メモを残しておきます。
- 連携するAmazon ConnectのURL
- 連携するAmazon Connectのリージョン
- 連携するAmazon Connectの電話番号
Zendeskの設定
続いてZendesk側の設定となります。
Zendesk側では主にアプリでの設定となります。管理センターのアプリおよびインテグレーション > アプリ > Zendesk Supportアプリへ移動し、マーケットプレイスに移動します。
マーケットプレイスで「Amazon Connect」を検索し、アプリをインストールしていきます。(アプリへのリンクはこちらです)
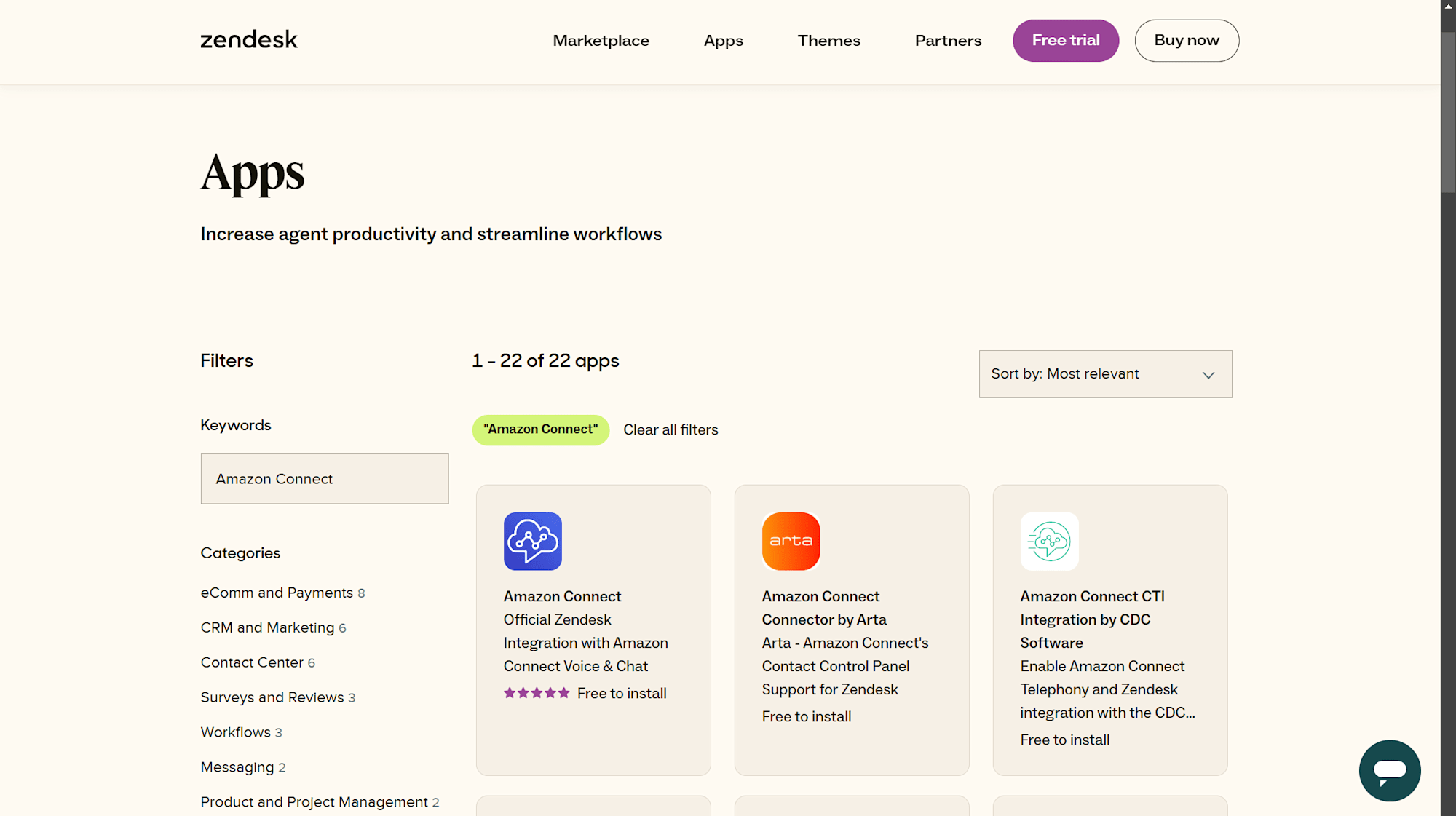
インストールを選択すると、アプリの設定に移行します。ここで連携するAmazon Connectの設定が完了するとアプリがインストールされます。(空欄で設定する項目はスキップします)
まず名前を入力していきます。任意の名前なので「Amazon Connect」と入力します。
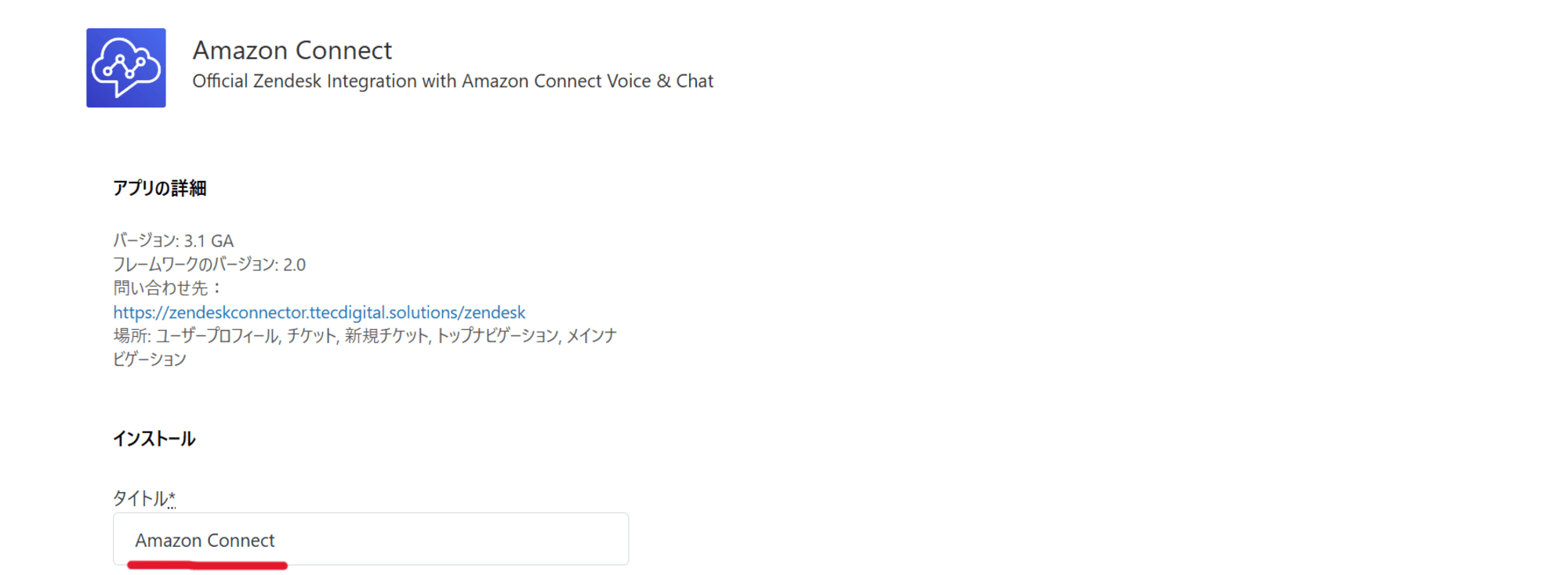
次にAmazon ConnectのURLを入力していきます。入力は下記の例のようにインスタンス名を入れ、設定していきます。インスタンスのURLをそのまま使用はしないので注意が必要です。
例:https://インスタンス名.my.connect.aws

次にリージョンを入力していきます。

次に電話番号を入力していきます。

ここまで入力が完了したら一番下のインストールを選択します。設定完了およびZendeskにアプリがインストールされます。
アプリがインストールされたら次はZendesk Supportの画面に移動します。移動したらAmazon Connectのアイコンが表示されるので選択し開きます。
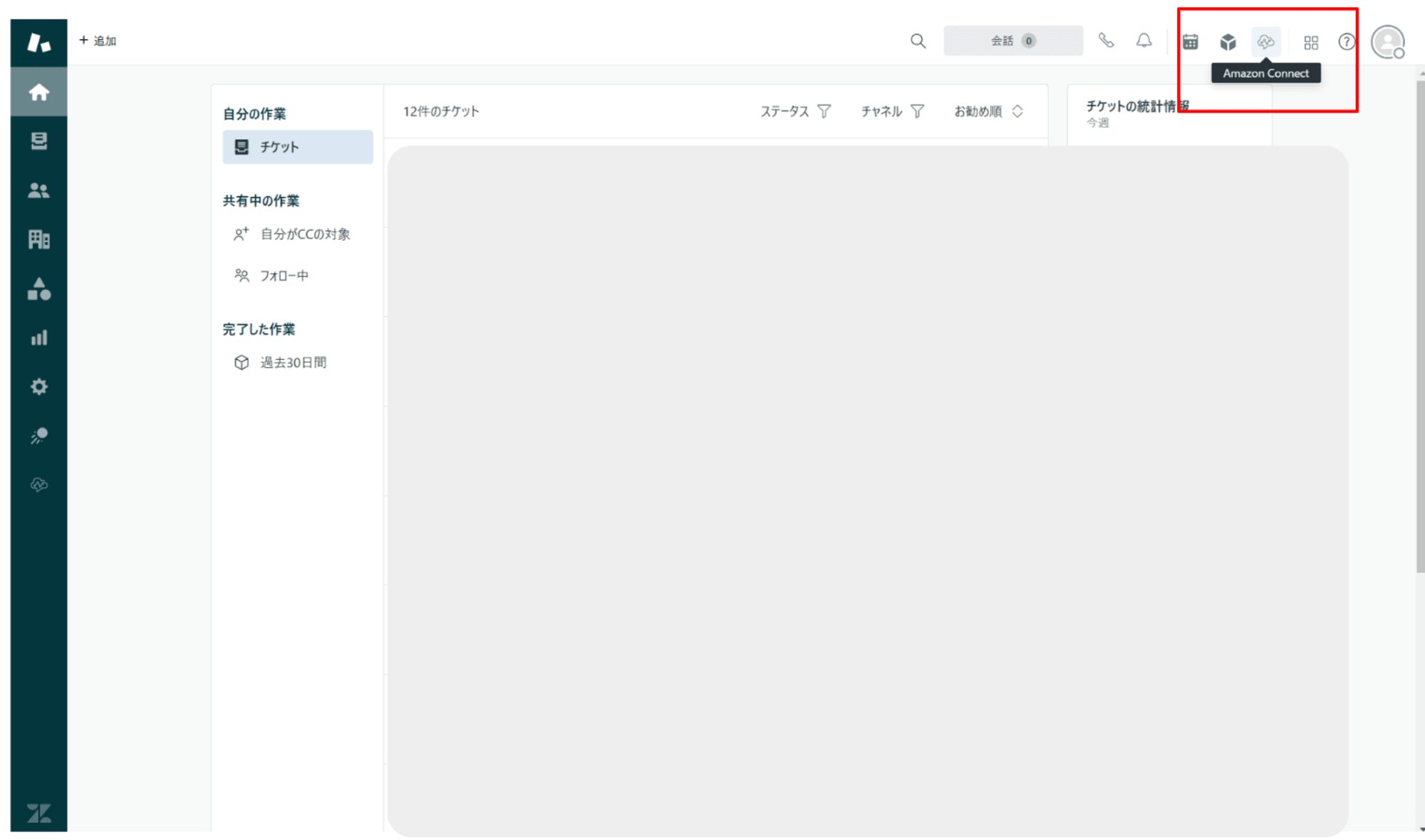
選択するとドメインの許可が求められます。これら2つのドメインをメモしておき、再びAmazon Connect側の設定に戻ります。(下記のようなドメインが表示されるまでには多少時間がかかります。)
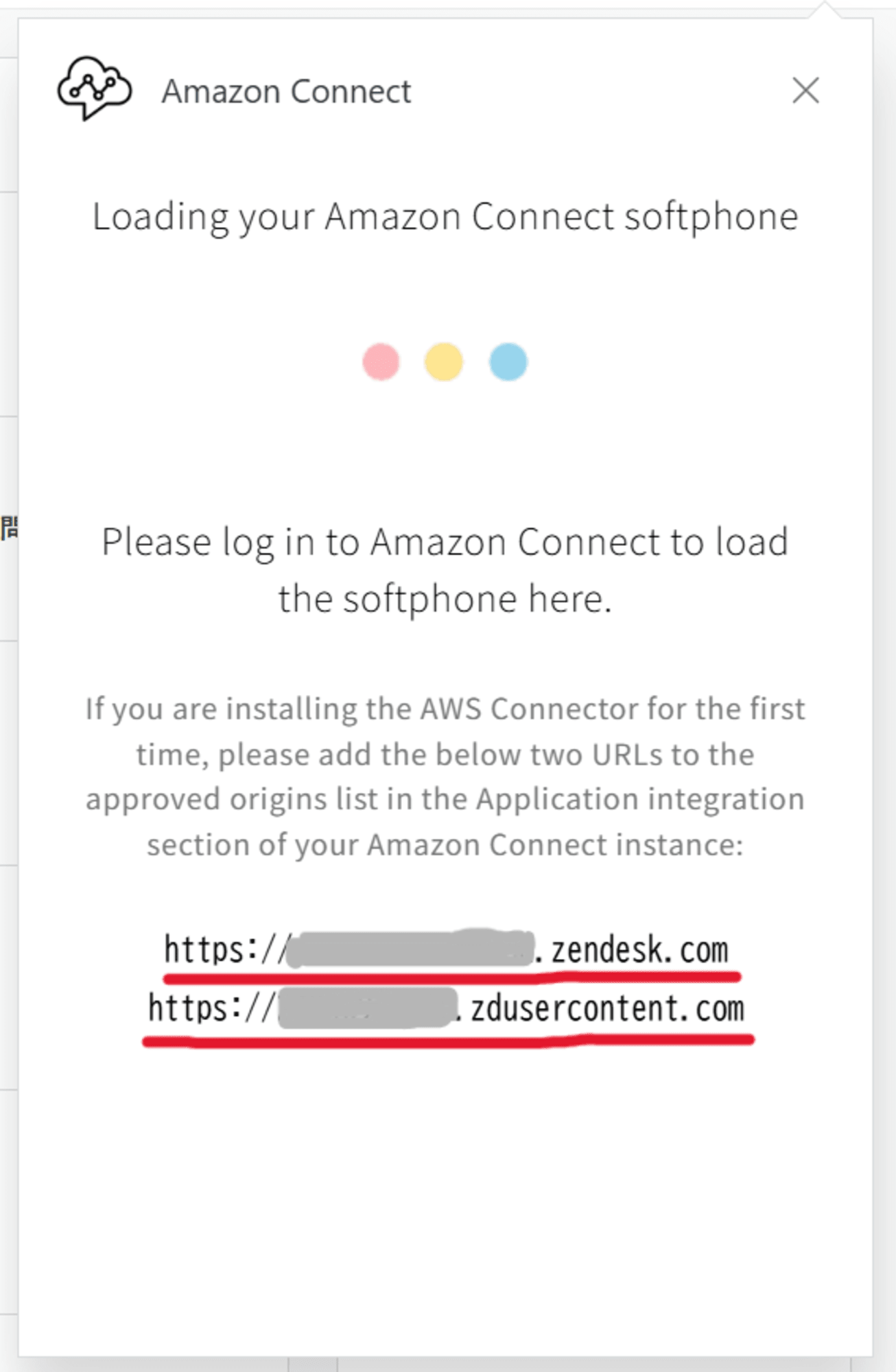
Amazon Connectのインスタンスを選択し、承認済みオリジンへ移動します。「ドメインを追加」を選択し、先ほどメモした2つのドメインを追加します。一覧に追加したドメインが確認出来たらZendeskに戻ります。
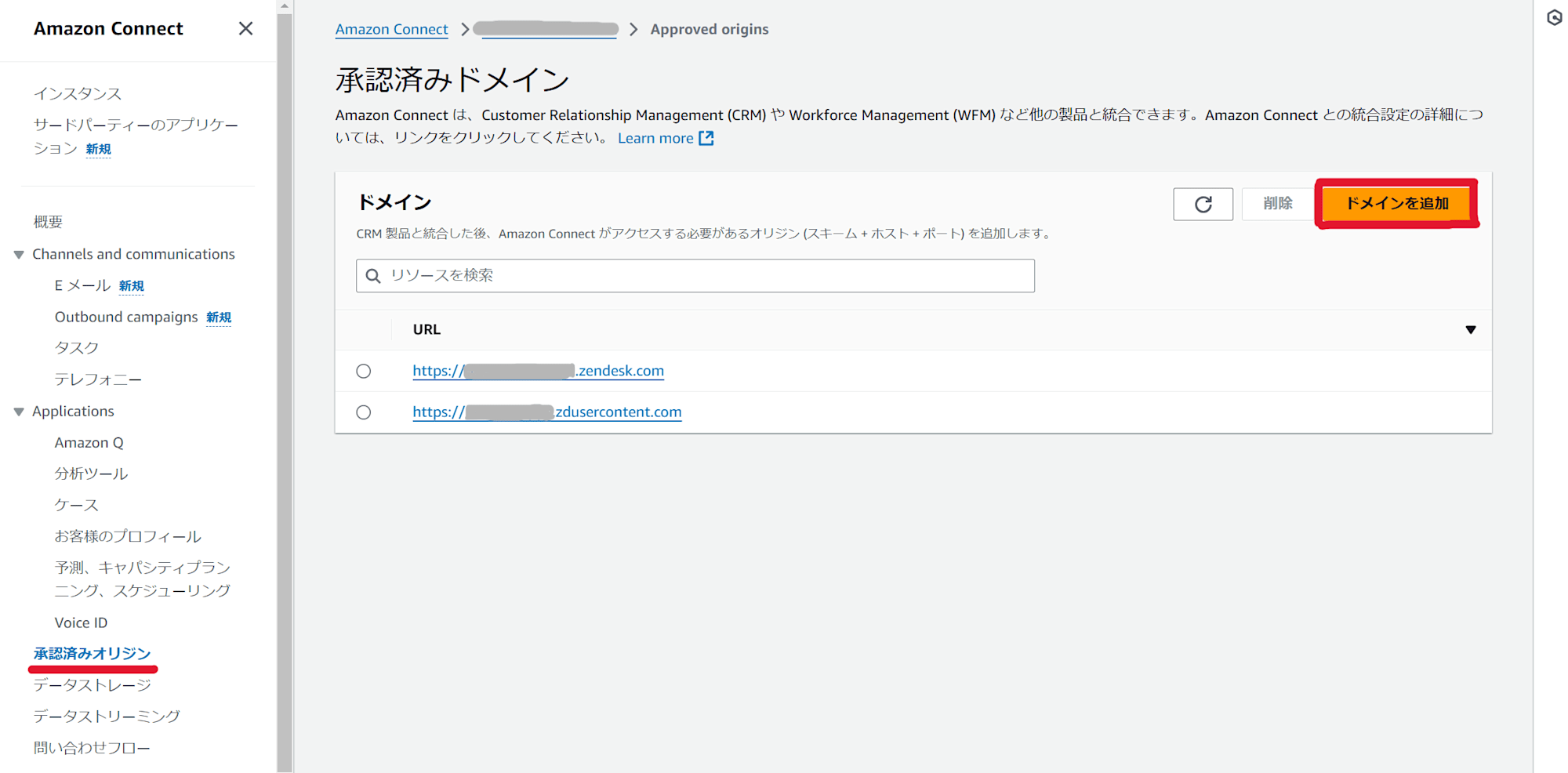
Zendesk Support画面へ移動したら画面を更新し、Amazon Connectアプリを開きます。連携が成功していると下記のようにZendesk上でAmazon Connectのコントロールパネルが表示されます。
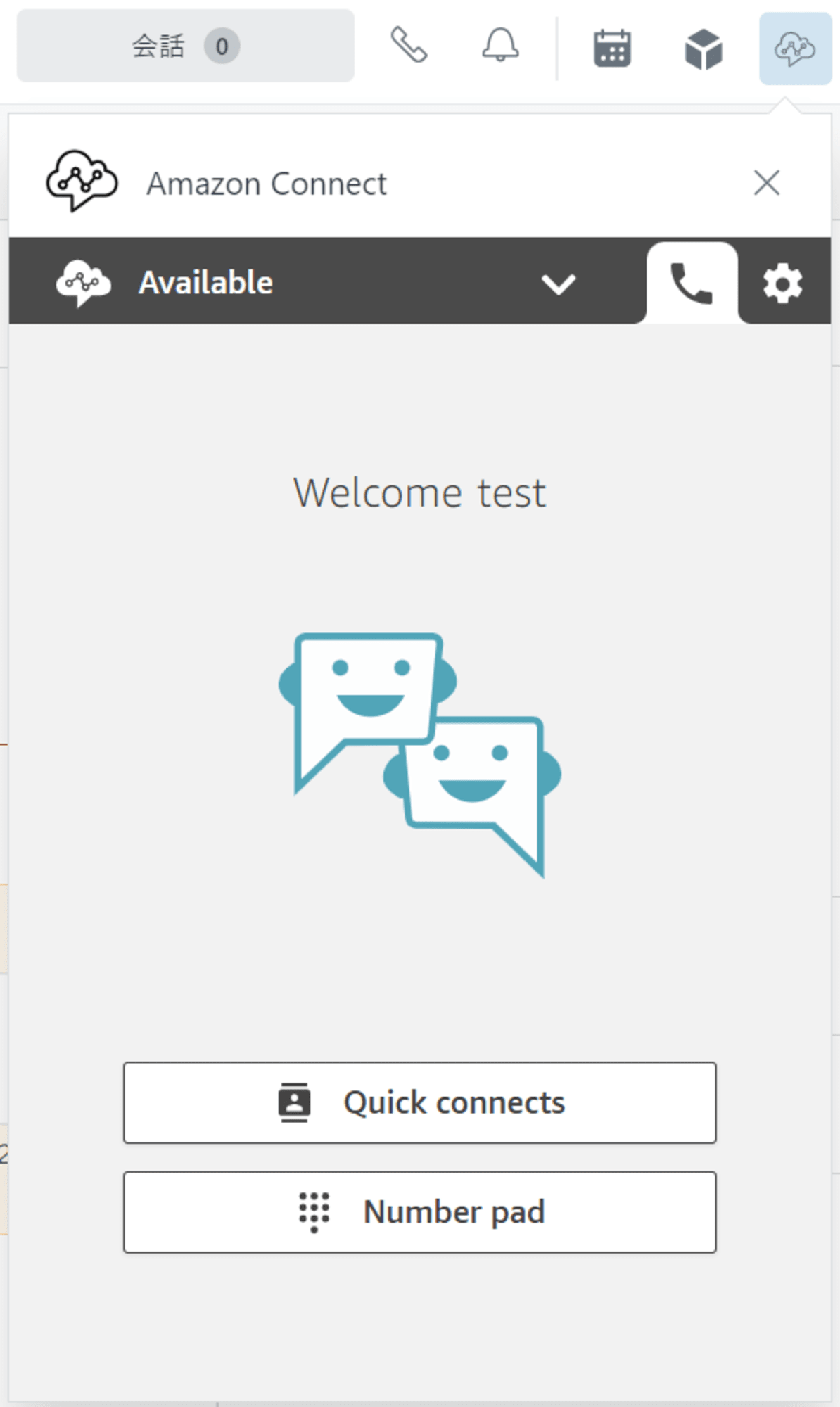
連携確認
それでは実際にAmazon Connectの電話番号にコールします。するとZendesk側で受け取ることができます。またこの時自動的にチケットも作成されます。
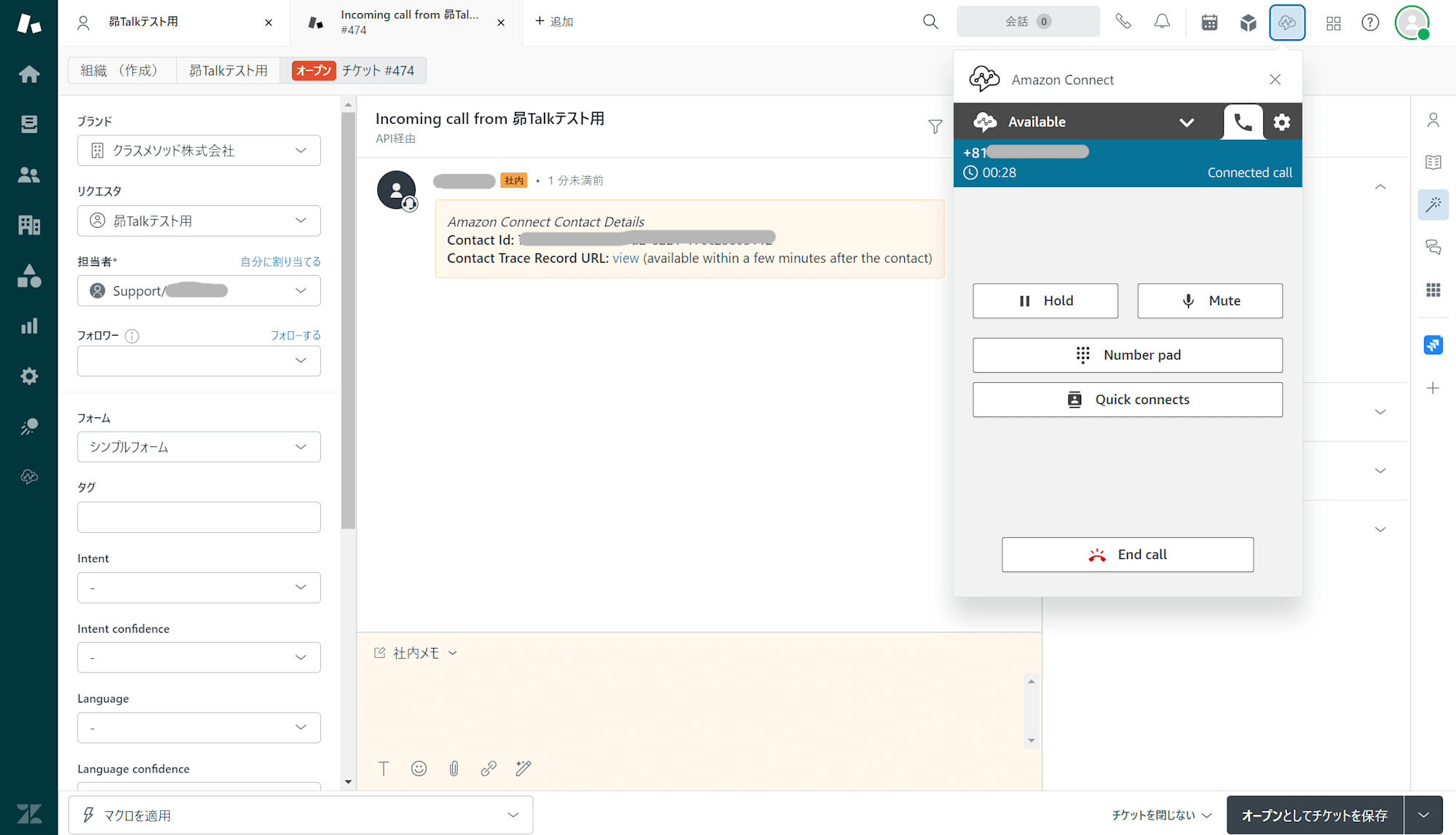
まとめ
今回はAmazon ConnectとZendeskを簡単に連携する方法をお届けいたしました。ノーコードで設定することができ、すぐに連携することができます。ぜひお試しください。